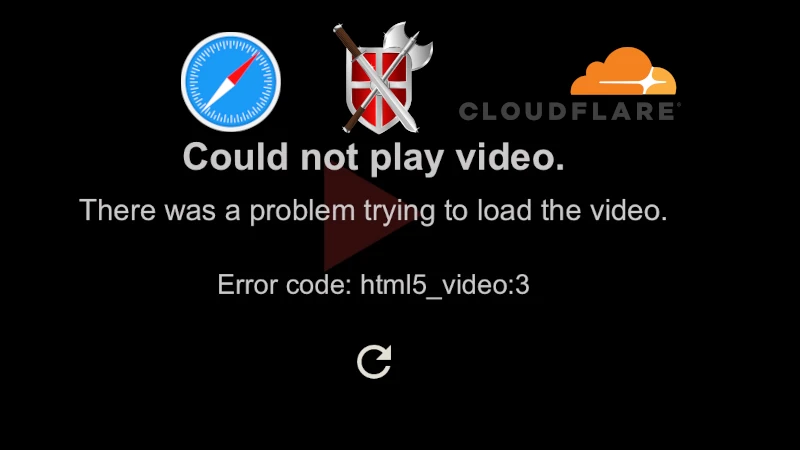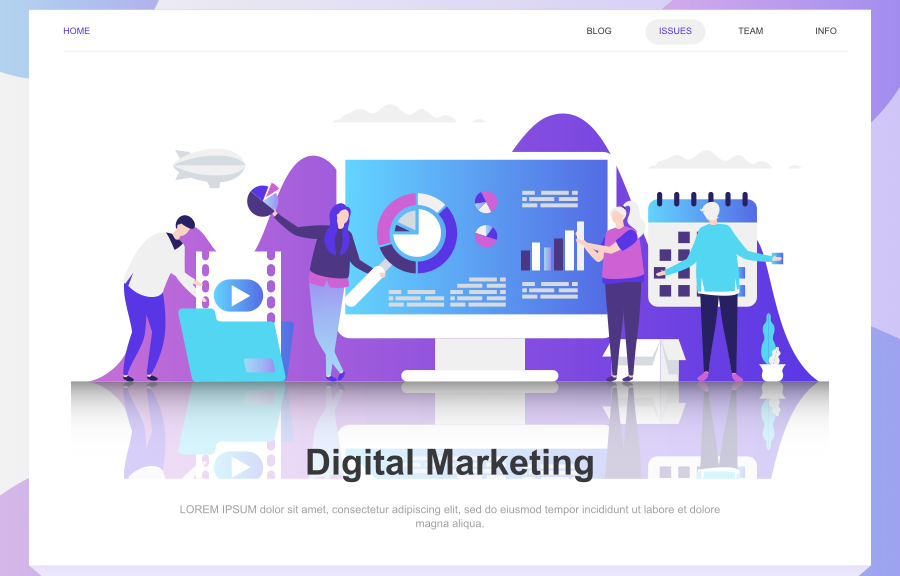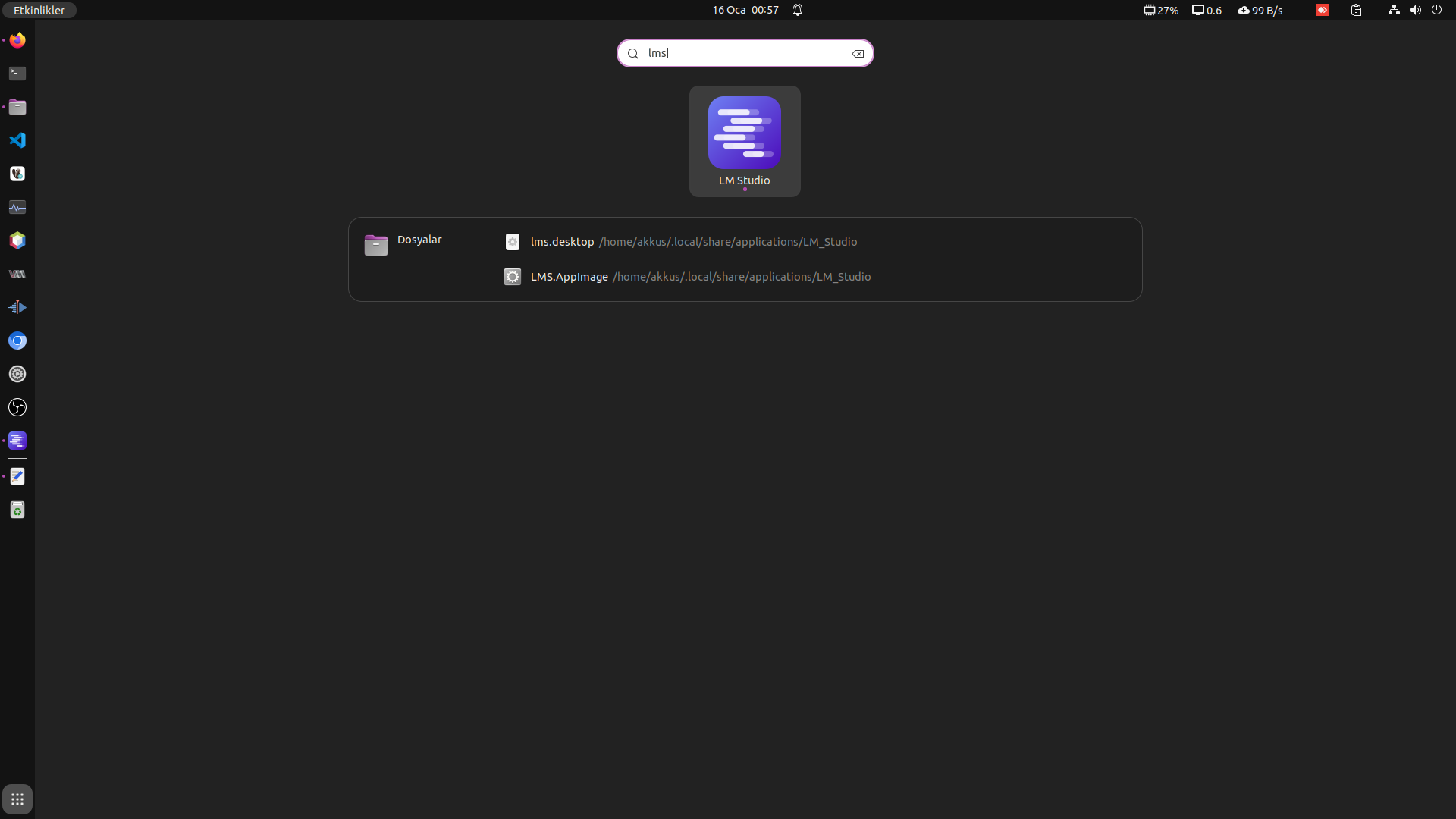
Linux özgür yazılım felsefesinin de etkisiyle bir çok farklı yöntemle uygulamaları kurmanızı sağlayabilir. Bunların en bilinenleri paket yöneticisi, uygulama mağazaları, Flatpak paketler ve AppImage paketleridir. Her birinin farklı avantajları ve dezavantajları bulunmaktadır. Örneğin AppImage neredeyse tüm dağıtımlarda çalışabilmesine rağmen ayrıca bir başlatıcı (launcher) ile kurmadığınız takdirde ne uygulama tepsisinde favorilere eklenebilir ne de dash gibi uygulama arama alanlarında bulunabilir. Bir dosya halinde tutulur ve erişmek istediğinizde ilgili dosyaya gidip uygulamayı açmanız gerekir. Bu yazımızda AppImage dosyasını uygulama tepsisine ekleyebilmek ve dash gibi arçlarda bulunabilirliğini sağlamak için yapılması gerekenleri sizinle paylaşıyoruz.
Yazımızda örnek olarak LM Studio uygulamasını ele alacağız. LM Studio offline çalışabilen bir metin tabanlı yapay zeka uygulaması. Onun hakkında da bir yazımız olacak ancak şimdilik AppImage formatındaki bu uygulamayı nasıl doğal bir uygulama gibi gösterebiliriz onu inceleyelim.
.desktop dosyası, bir uygulamayı Linux masaüstü ortamlarında
başlatmak için kullanılan bir konfigürasyon dosyasıdır. Bu dosya,
uygulamanın adını, simgesini, çalıştırılabilir dosyasının yolunu ve
diğer birçok özelliği içerir. Biz de AppImage uygulamalarını işletim sistemimize tanıtmak için bu dosyayı kullanacağız. Öncelikle bu dosyayı uygulama adımızı anımsatacak şekilde adlandıralım. Bu örnekte lms.desktop adında bir dosya oluşturuyoruz. Bu oluşturduğumuz dosyayı /usr/share/applications veya ~/.local/share/applications dizinlerinden birine atmamız gerekiyor.
Bir .desktop dosyası oluşturmak için şu adımları takip edebilirsiniz:
gedit yeni_uygulama.desktop komutunu kullanabilirsiniz.
[Desktop Entry]
Type=Application
Name=Uygulama Adı
Exec=/path/to/uygulama
Icon=/path/to/icon.png
Type: Uygulamanın tipi. Bu değeri Application olarak verebiliriz.Name: Uygulamanın adı. Bu değer uygulama tepsisinde ve Dash'de uygulamanın görüneceği adıdır. Boşluklu bir ad verilebilir.Exec: Uygulamanın çalıştırılabilir dosyasının tam yolu. Uygulama istenilen bir dizinde bulunabilir.Icon: Uygulamanın simgesinin tam yolu. PNG formatında olması gerekmektedir/usr/share/applications veya ~/.local/share/applications/ dizinine taşıyın.Gelin temel bilgiyi bir örnekle pekiştirelim. Öncelikle LM Studio(LMS.AppImage) uygulamasını istediğimiz bir dizine taşıdık. Uygulamanın ikon dosyasını da aynı dizin içerisine attık. LM Studio uygulamasının .desktop dosyasını aşağıdaki gibi oluşturduk ve ~/.local/share/applications/ dizinine taşıdık. Bilgisayarımızı yeniden başlattık.
[Desktop Entry] Type=Application Name=LM Studio Icon=/path/to/LM_Studio/icon.png Exec=/path/to/LM_Studio/LMS.AppImage Categories=Software Terminal=false StartupWMClass=LM Studio
Categories: İstediğiniz bir kategoriyi tanımlayabilirsiniz. Örn: Office, Software vs.Terminal: Uygulamanın terminal penceresinde mi yoksa grafik arayüzde mi
çalıştırılacağını belirtir. "false" değeri, uygulamanın terminalde
çalıştırılmayacağını gösterir.StartupWMClass: Uygulamanın çalışırken tepsideki icon ile ilişkilendirilmesini sağlar. Bu değer Name ile aynı değerde olmalıdır. Bu değer verilmezse uygulama her açıldığında tepsideki ikondan ayrı bir şekilde tepside gösterilir.AppImage uygulamalarını Dash üzerinde bulabilmek için şu adımları takip edebilirsiniz:
Uygulama tepsisinde göstermek için şu adımları takip edebilirsiniz: